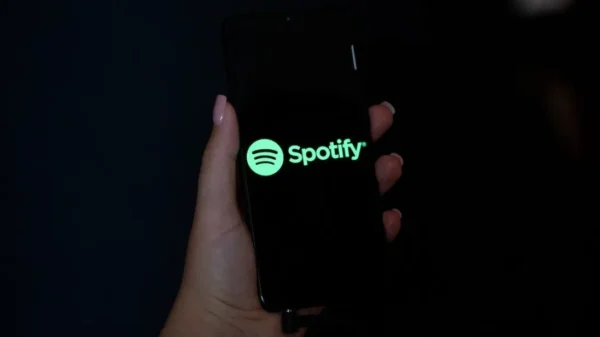Okuma süresi: < 1 dakika
Windows 10 ile birlikte eski fotoğraf görüntüleyicisi yerini “Fotoğraflar” uygulamasına bıraktı. Windows fotoğraflar uygulaması, klasik windows fotoğraf görüntüleme aracına göre çok daha iyi özelliklere sahip olarak tasarlanmış olsa da kullanıcıların bu uygulamaya alışması biraz zor oluyor.
Windows Fotoğraflar aracı tüm fotoğrafların ön izleme olarak görüntülenebildiği, OneDrive entegreli kullanışlı bir araç olsa da klasik fotoğraf görüntüleme aracına göre çok yavaş çalışıyor. Birde sıkça alınan “windows fotoğraflar uygulama başlatılamadı” hatası kullanıcıların canını oldukça fazla sıkıyor.
Yıllardır kullanılan klasik fotoğraf görüntüleme aracında erişim kolaylığı olması ve resim baskısı için kullanışlı bir menüye sahip olması Windows 10 kullanıcılarını eski fotoğraf görüntüleyicisi aracını aktifleştirmeye yönlendiriyor. Bu makalemizde windows klasik resim görüntüleme aracının nasıl aktif hale getirileceğinden bahsedeceğiz.
Windows 10 Klasik Fotoğraf Görüntüleyicisi Aktifleştirme
Windows 10 işletim sistemine Windows 7 fotoğraf görüntüleyicisi nasıl yükleniyor? Kayıt defterine eski fotoğraf görüntüleyici kodlarını kaydetme yöntemi ile klasik fotoğraf görüntüleyicisini aktif hale getirebilirsiniz.
→ Yeni bir metin belgesi açın
→ Belge içerisine aşağıdaki kodları kopyalayın.
Windows Registry Editor Version 5.00
[HKEY_LOCAL_MACHINE\SOFTWARE\Microsoft\Windows Photo Viewer\Capabilities\FileAssociations]
“.tif”=”PhotoViewer.FileAssoc.Tiff”
“.tiff”=”PhotoViewer.FileAssoc.Tiff”
“.png”=”PhotoViewer.FileAssoc.Tiff”
“.bmp”=”PhotoViewer.FileAssoc.Tiff”
“.jpeg”=”PhotoViewer.FileAssoc.Tiff”
“.jpg”=”PhotoViewer.FileAssoc.Tiff”
“.ico”=”PhotoViewer.FileAssoc.Tiff”
→ Daha sonra kaydet seçeneği ile dosyayı “viewer.reg” adı ile kaydedin.
→ Son olarak kaydettiğiniz “viewer.reg” dosyasını çift tıklayarak açın.
Kaşınıza çıkan tüm seçeneklere “Tamam” yanıtını verdikten sonra ilgili kodlar kayıt defterine eklenecektir. Bu sayede klasik window fotoğraf görüntüleme aracını aktifleştirmiş olacaksınız. Artık tek yapmanız gereken bir fotoğraf dosyasına sağ tuş ile tıkayıp özelliklerden görüntüleme aracını değiştirmek olacaktır.
Bu sayede Windows 10 fotoğraf görüntüleme aracını eski haline geri döndürmüş olacaksınız.